ついに届きましたPINE 64。今回早速Androidをブートしてみましたのでレビューも兼ねて記事にします。
PINE 64 とは、Raspberry Pi のようなシングルボードコンピューターです。64bit ARM CPUと、最大2GBまでのRAMを搭載したPCです。
詳細や、Raspberry Pi との違いはこちらで
スペックから見る PINE64 と Raspberry Pi 3 の方向性の違い
いくつか種類があるのですが、私はRAM 1GB版を購入しました。
開封

小さな箱でChina Postから届きました。China Postは遅いと評判ですが、届くまで6日と大してかかりませんでした。ちなみにお値段は $19 です。送料含めて $31 でした。
箱の左側に小さな部品がくっついているのが分かるでしょうか。どうやらスイッチのようです。自分でハンダ付けしろって言うことでしょうか。

開封すると1枚のボードが入ってるだけです。付属してきたスイッチは画像の右側に設置する場所がありました。
Android 起動の準備
動作確認のためにAndroidを起動してみようと思います。
まず必要な物を用意
- PINE 64 1GB または 2GB版
- 1A以上出力のACアダプタ
- USBケーブル
- 8GB以上のmicro SDHC / XC
- Windows PC
- Android イメージ
- マウス
- (出来れば)ヒートシンク
Android版は 1GB, 2GBのバージョンでしかサポートされていませんのでいずれかを用意します
PINE64 では消費電力が2.5W → 0.51Aであると公式が行っていますが、余裕を持って1A以上のアダプタを
micro SD / XCは class10以上、8GBを今回は↓を使った

あと、動作中やたらチップが暑くなるのでヒートシンクがあるとなおいいと思います。
イメージを焼く
Windows PC上での操作です。
まず以下をダウンロードし、解凍しておきます。
Android の最新イメージ:http://wiki.pine64.org/index.php/Pine_A64_Software_Release
Allwinner PhoenixCard:https://drive.google.com/file/d/0B0cEs0lxTtL3VmstaEFfbmU1NFk/view
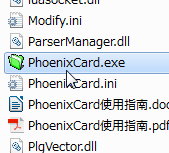
PhoenixCard.exeを開く
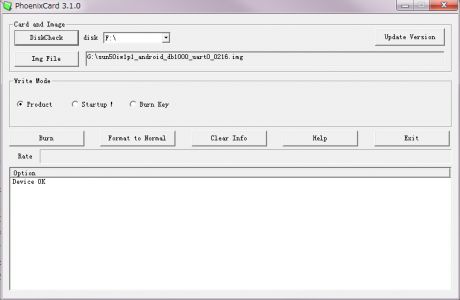
SDカードをPCに接続した状態で「DiskCheck」ボタンを押すと、書き込み可能なドライブが表示される。書込先のドライブを指定します。間違えるとそのドライブの中身が全て消去されるので慎重に
「Img File」ボタンを押してAndroidのイメージを指定します。上記では「sun50iw1p1_android_db1000_uart0_0216.img」です。
「Write Mode」を**「Startup」**にします。重要です。
間違いがないか確認して「Burn」ボタンを押します。数分待つと焼き終わります。
Android起動まで
焼きこんだSDカードを、PINE 64に挿入し、HDMIとUSBケーブルを接続します

チップが熱くなるのでヒートシンクを載せてます。

ディスプレイにはこんな画面が出ています。初回起動には時間がかかるのでしばらく待ちます
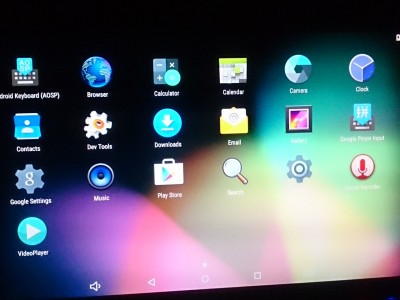
無事Androidが起動しました。マウスを接続していないと何も操作できませんのでマウスを接続しましょう。
次回はLinux
次はUbuntu か Arch Linuxを起動するまでやってみましょう