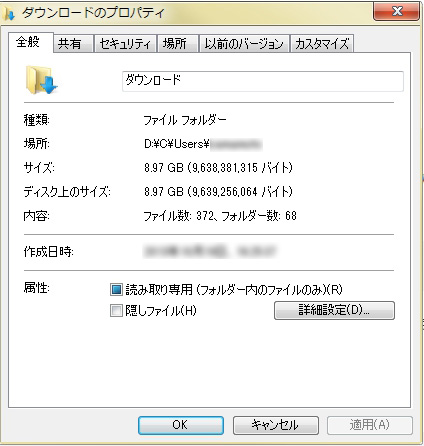SSDがかなり広まった今日、容量不足に悩んでいる人は多いはず。SSDにあるファイルをHDDに移し、かつSSDのパスからアクセスできるように「シンボリックリンク」を使ってみます。
SSDがCドライブ、HDDをDドライブとすると、C:test フォルダの中身を D:test フォルダに移します。C:test と D:test の間にシンボリックリンクを作成すると、C:testにアクセスしたらD:testに飛ぶようになります。アプリケーションが参照するフォルダの構造を変えたくない場合に役立ちます。
もくじ
SSDはすぐ容量圧迫する
SSD環境ではブラウザのダウンロードフォルダ、Documentフォルダ、pictureフォルダ、Musicフォルダなどが容量圧迫の原因になっていることがあります。iTunesで曲管理している人はすぐにMusicフォルダが膨らんでしまうでしょう。これらを単純に他のドライブへコピーしてしまうと不具合が発生してしまったり、アプリケーションの参照パスを変更しなければいけなかったりと面倒です。アプリケーションからは今までどおりのパスを参照してもらい、ファイルの実態はHDDという環境を構築したいと思います。
iTunesライブラリはすぐ膨らんでいく。私はこれでもマシな方だと思いますが・・・
シンボリックリンクを貼る
シンボリックリンクを貼る準備をします。シンボリックリンクを貼るフォルダは慎重に決めてください。SSD→HDDに移すわけですから転送速度が下がるのは必然です。転送速度を必要としないフォルダをHDDに移してシンボリックリンクを貼るようにしましょう。
シンボリックリンクを貼る前準備
C:test を D:test に移したいと思います。まず移したい先のフォルダを作成します。D:test が存在しなかったら作成してください。
md D:test
C:test の中身を D:test にコピーします。コピーし終えたら、C:testをフォルダ(ディレクトリ)ごと削除してください。mklinkが動作する条件として、リンク元のフォルダは存在しないことが条件になります。
mklinkする
シンボリックリンクを貼ります。
mklink /d "C:test" "D:test" C:test <<===>> D:test のシンボリック リンクが作成されました
おわりです。意外と簡単です。
「既に存在するファイルを作成することはできません。」と出る場合はリンク元のディレクトリを削除し忘れています。
SSDユーザーにオススメなシンボリックリンクを貼るべきフォルダ
SSD容量を圧迫しがちで、シンボリックリンクを効果的に使えるパスを紹介します。
- ブラウザのダウンロードフォルダ [C:Usersユーザー名Downloads]
- iTunesライブラリ、またはMusicフォルダ [C:Usersユーザー名Music]
- 画像フォルダ [C:Usersユーザー名Pictures]
また、元フォルダのパスをわかりやすいようにD:シンボリックリンクのフルパスを設定することをおすすめします。
例えばブラウザのダウンロードフォルダは D:CUsersユーザー名Downloads にシンボリックリンクを貼ります。どうせDドライブからディレクトリを辿ることはないのですから、元フォルダのパスをわかりやすくしておくといいでしょう。
シンボリックしてはいけない and おすすめできないフォルダ
基本的にはシステム系はダメでしょう。自分はVisual Studio 2013をHDDに移して使ってて問題は起きていませんが、プログラムフォルダもあまりシンボリックリンクを貼ってもややこしくなるしおすすめは出来ません。
音楽や動画、写真の保存先に使用する事をおすすめします。
シンボリックリンクの解除
フォルダを削除するだけでOKです。中身はバックアップしてください。
rd C:test
速度を活かせるものだけSSDに残し、ダウンロードファイルなどはHDDへ持って行くことで容量節約にもなりますし、長寿命化にもなるんじゃないでしょうか。