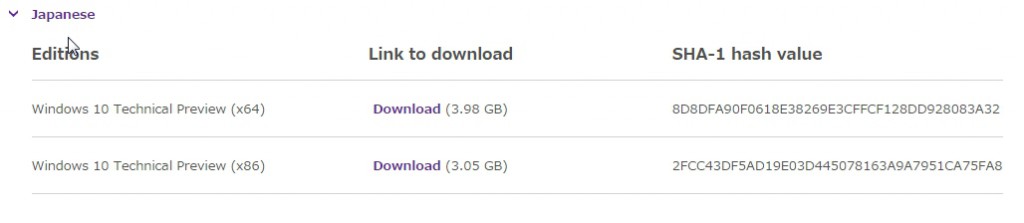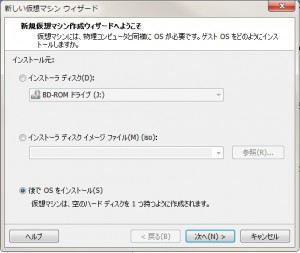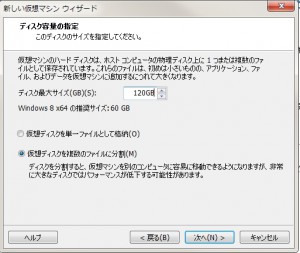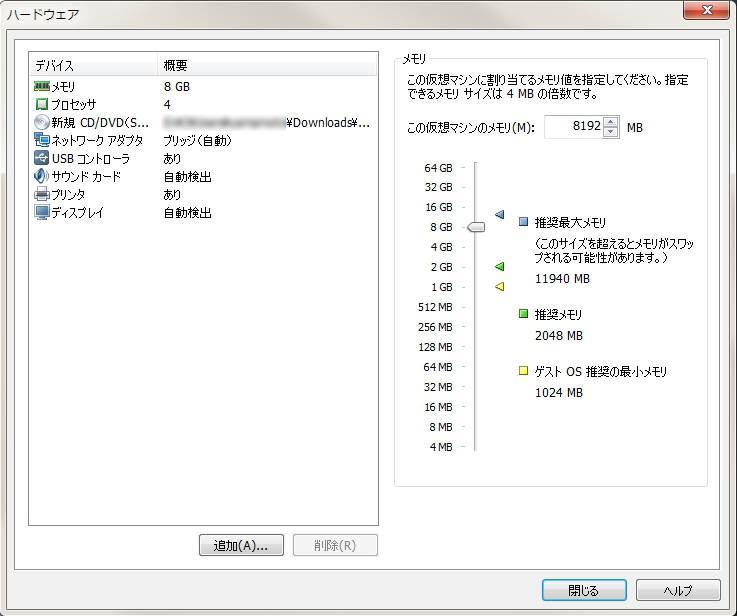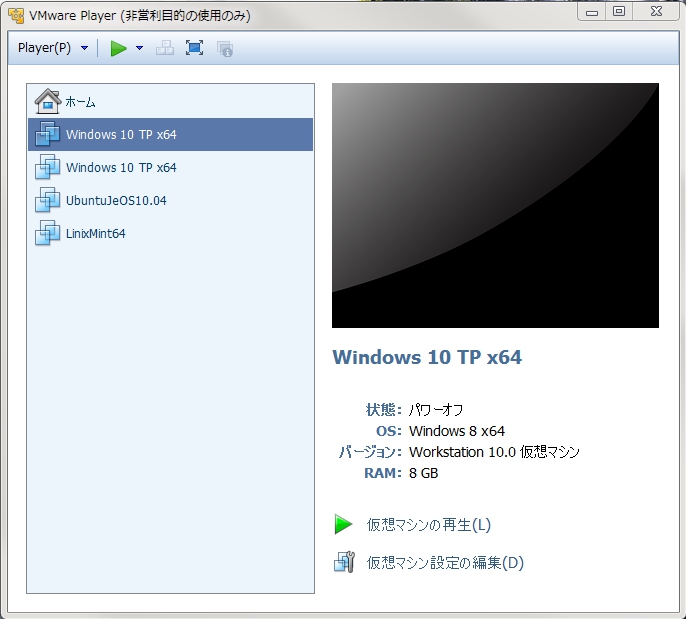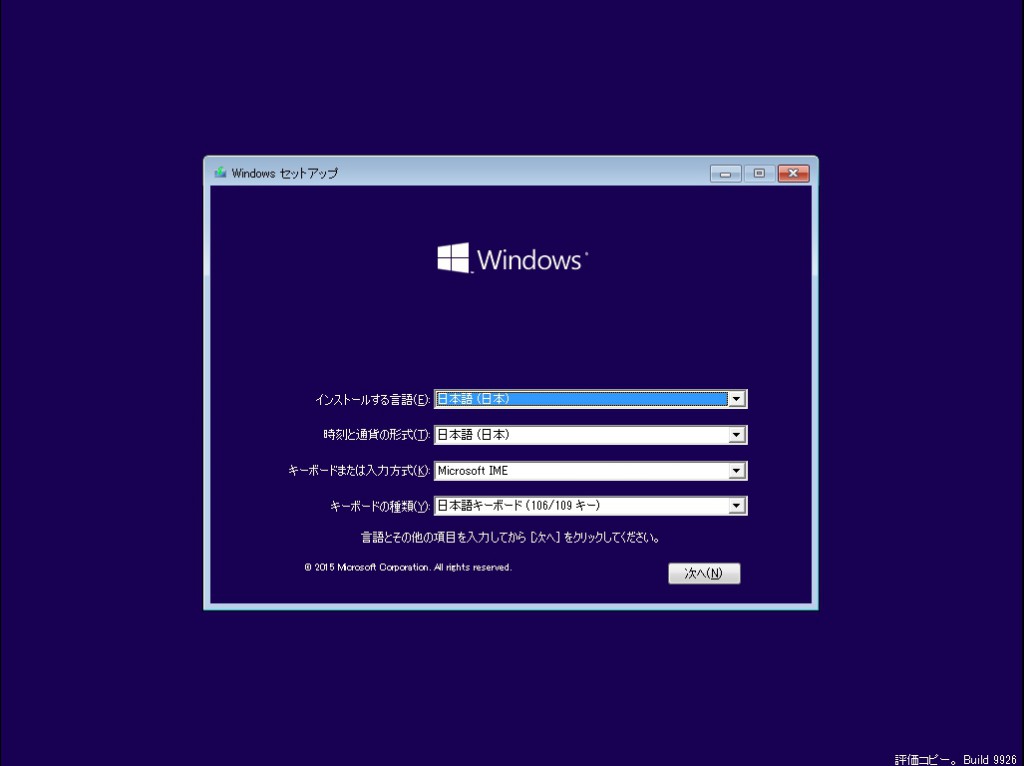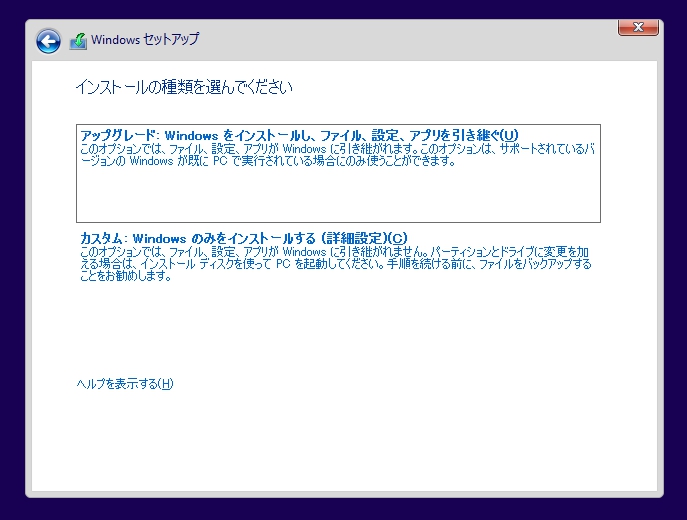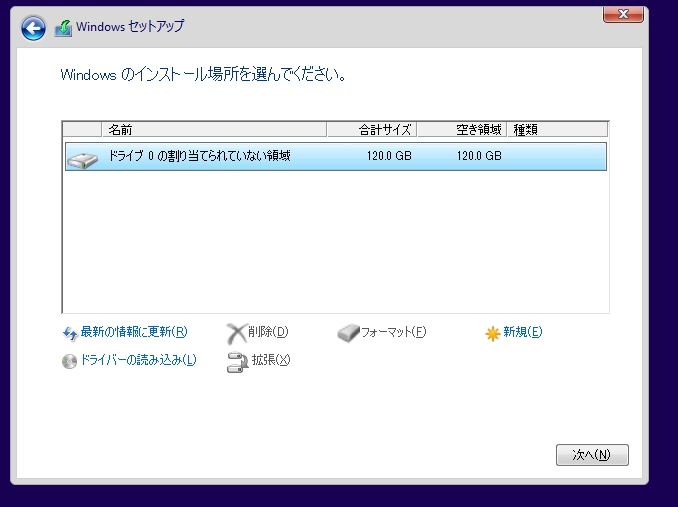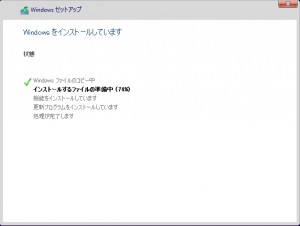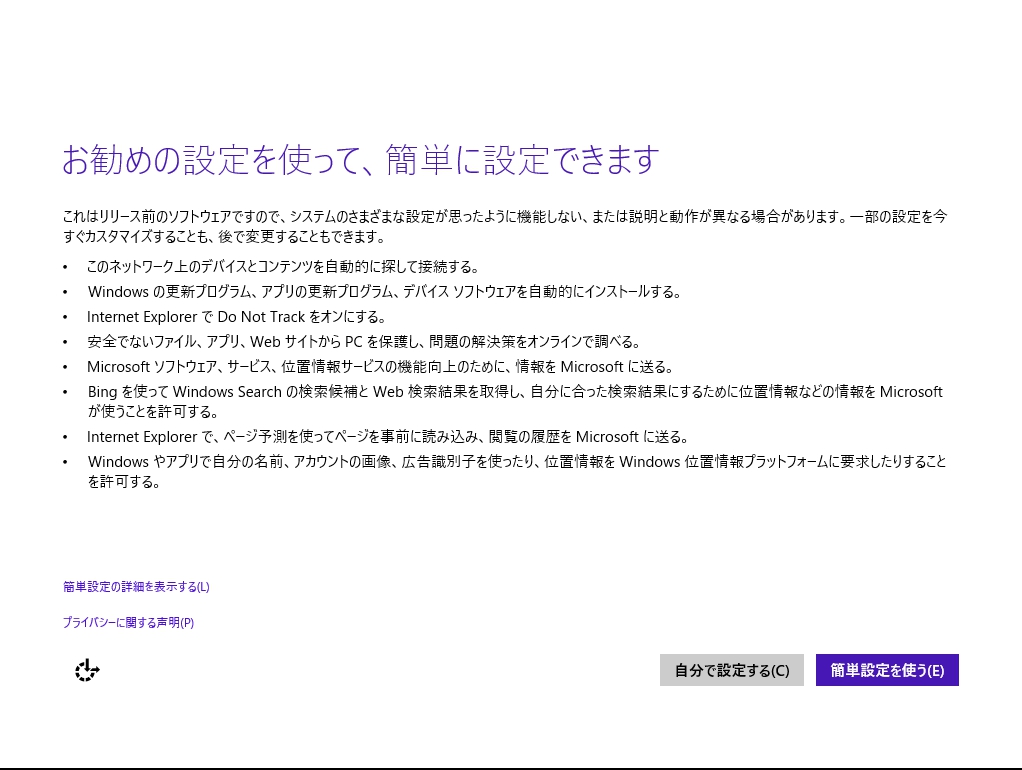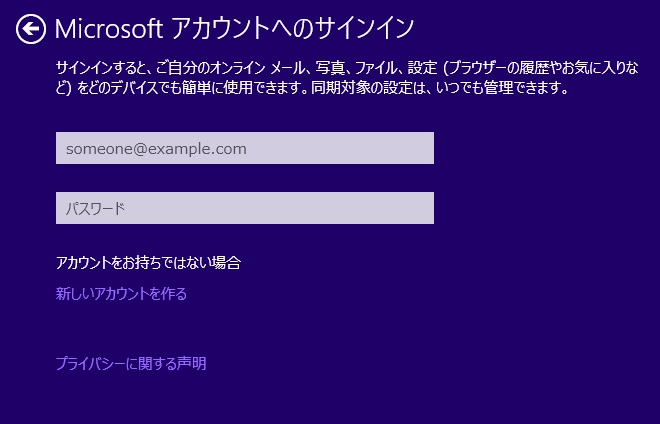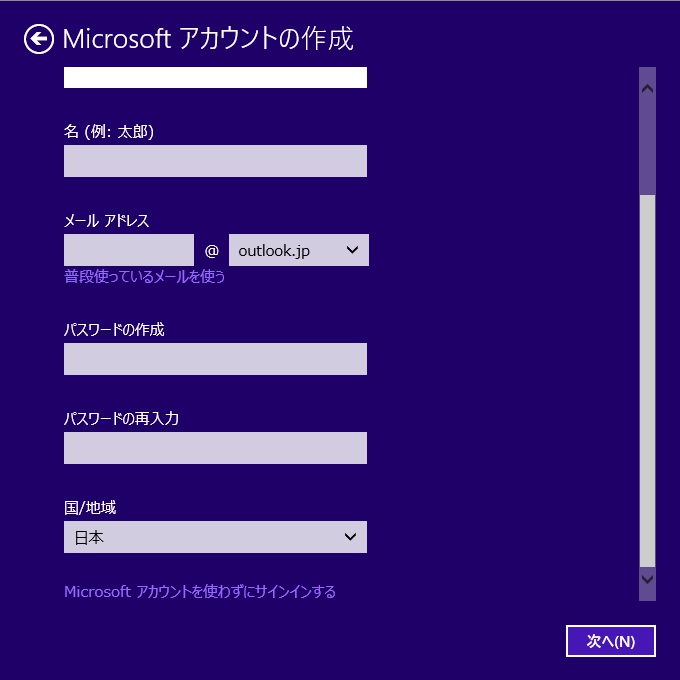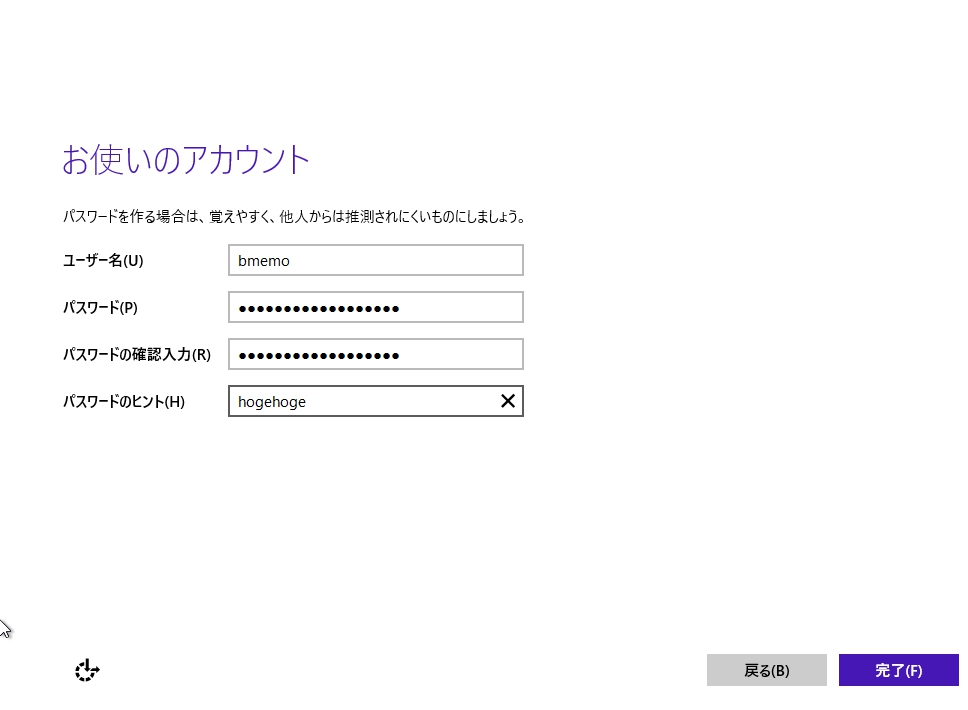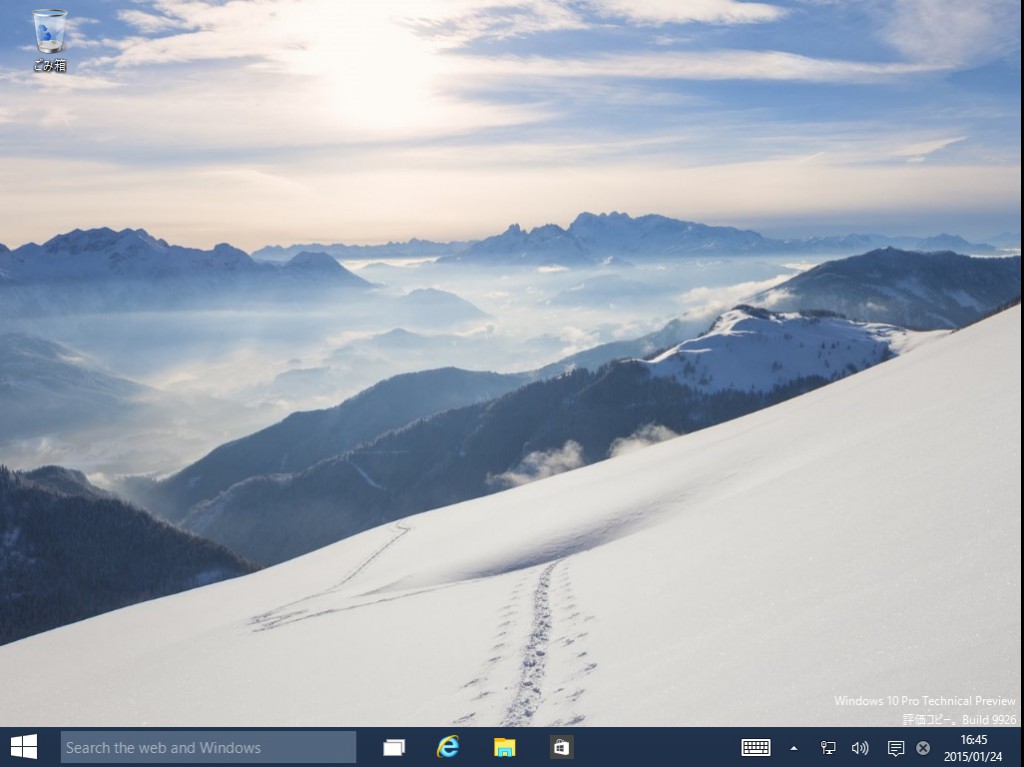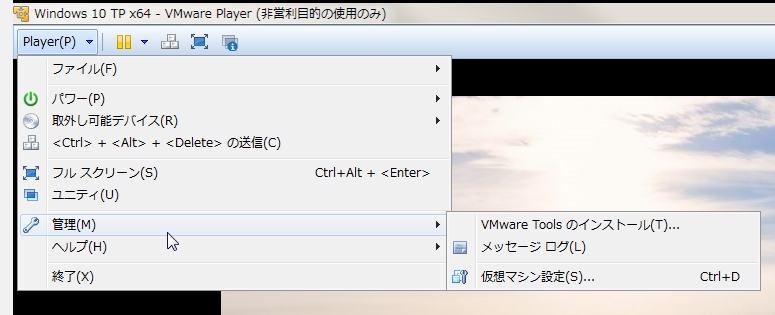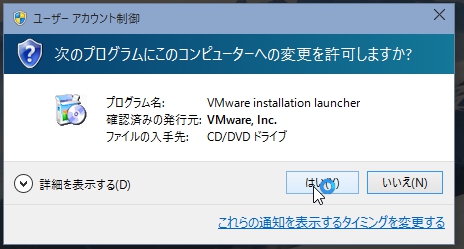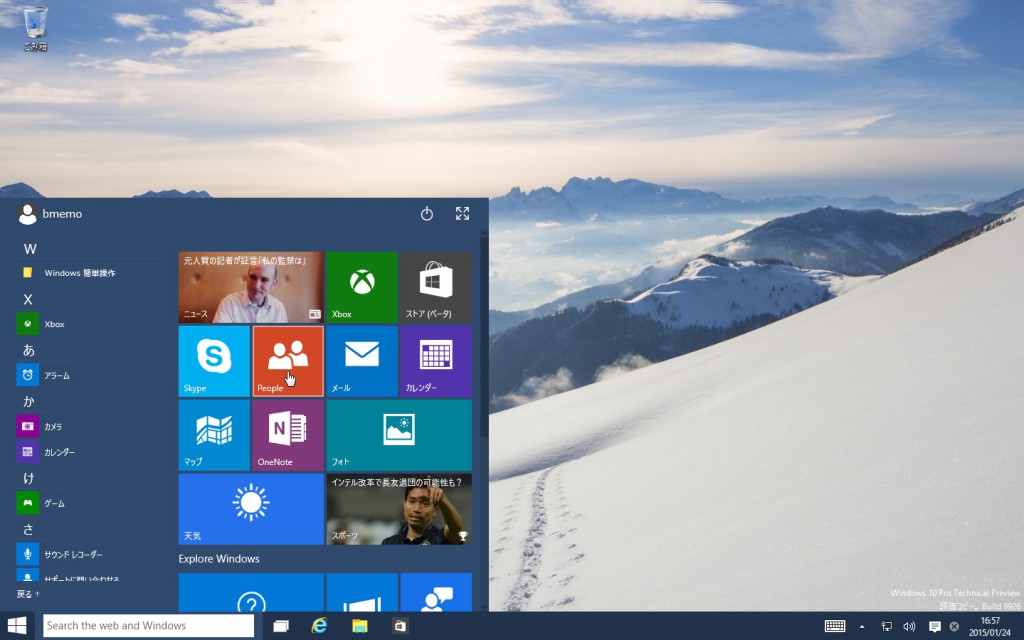先日のMSの発表でWindows10のアップデートがきました。かなり機能改善されている上に日本語対応しているので、VMwareにクリーンインストールしてみます。
以下自己責任でお願いします
セットアップ準備まで
http://windows.microsoft.com/ja-jp/windows/preview-iso
にアクセスし、日本語版isoをDLします。特に理由がないなら64bit版をDL
VMwareを起動し、新規仮想マシンを作成
後でOSをインストールを選択、ゲストOSはWindows 8で。64bitならx64
マシン名をWindows 10 TP x64にしました。お好きにどうぞ。保存場所はデフォルトでOKです。自分はSSD環境なので、HDDドライブに保存場所を変更しました。
余裕を持って120GBくらいにします。64GBでもいいけど、アップデートとかしてたらすぐ容量なくなっちゃいそうなので念のため。
完了を押す前にハードウェアのカスタマイズをします。
ハードウェアのカスタマイズ
私はこのようにしました。
メモリが少ない人は、2GB、4GBでもOKです。CPUコア数はPCが扱える最大コア数に変更します。
CD/DVDには先ほどDLしたWindows10のisoイメージを選択します。
ネットワークはブリッジにしましたがNATでもOKです。その他はいじりません。
では先ほど作成した仮想マシンを選択して「仮想マシンの再生」をクリック
セットアップ
次へをクリックし、指示に従ってインストールしていきます。
カスタムの方を選択します。
作成したHDDは1つだけなので次へ。パーティション分けたい人はここでやっておきましょう。
ひたすら待つ。完了したら一度再起動をはさみます。
簡単セットアップでいいと思います。
不安なら自分で設定するを選んでください。
アカウントセットアップ(ローカルアカウント)
今回はMicrosoftアカウントではなく、ローカルアカウントを作ります。
既にMicrosoftアカウントを持っている場合はここでサインインして、ローカルアカウントの部分は飛ばしてください。
「新しいアカウントを作る」をクリック
アカウント作成画面を一番下までスクロールさせ、「Microsoftアカウントを使わずにサインインする」を選択
↓
ユーザー名、パスワードを設定します。
少し待つとデスクトップが現れます。また色々と変わっている模様
VMware Toolsのインストール
あともう少しです。
VMwareのメニューから Player -> 管理 -> VMware Toolsのインストール
VMwareToolsのインストーラーが自動起動します。自動起動しなかったらエクスプローラーから自分で起動させます。
インストールウィザードは 次へ 連打でいいです。
インストールが完了したら、再起動します。
解像度の変更もできるようになりました。お疲れ様でした。
それでは良いWin10TPライフを