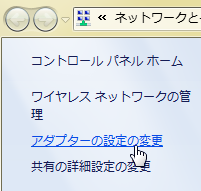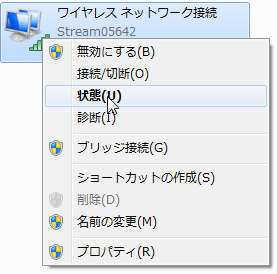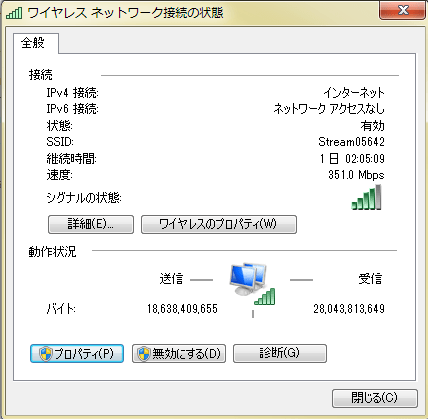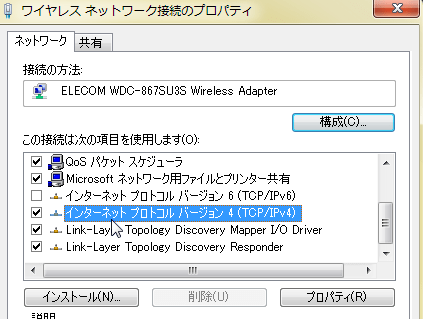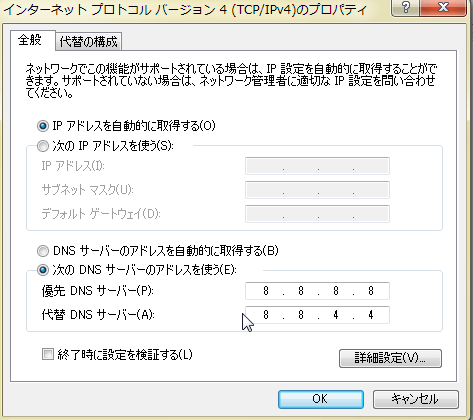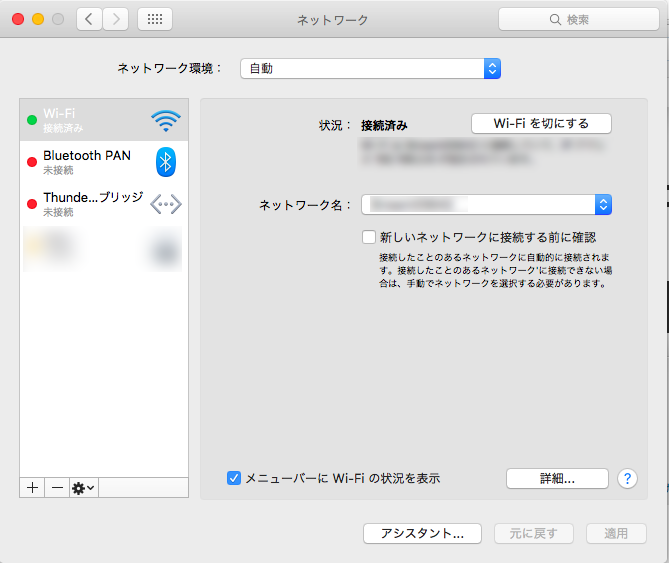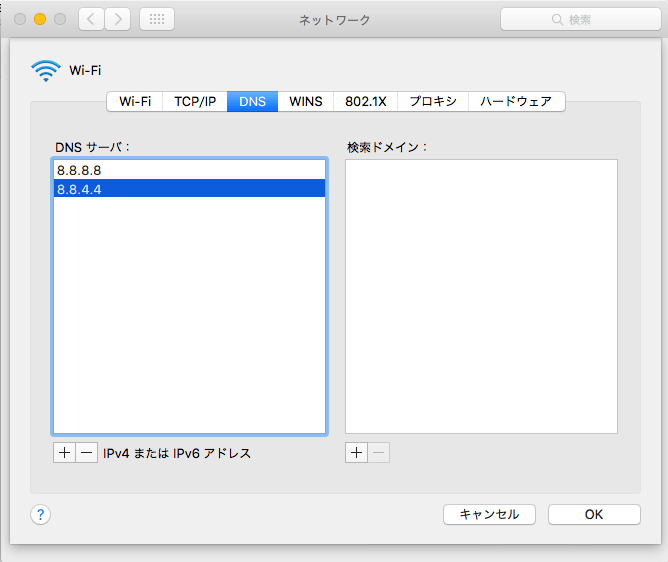クソクソ言われ続ける大学の回線。お昼休みの時間帯は1Mbpsすら出ないこともしばしばあります。なんでかなあそんな貧弱な回線じゃないんだけどなあと悩んでいたのですが、ある日名前解決にやたら時間がかかっていることに気付きました。
もくじ
DNSとは
DNS(Domain Name System)とはドメインとIPアドレスを紐付けるためのシステムです。例えば amazon.co.jp にアクセスしたとします。PCはDNSサーバーにamazon.co.jpのIPアドレスを問い合わせます。DNSサーバーは amazon.co.jpに対応したIPアドレス(54.240.252.0)を返します。実際にはPCは amazon.co.jp にアクセスしているのではなく、amazon.co.jpのIPアドレス(住所)54.240.252.0とデータのやり取りをしているわけです。
「名前解決にやたら時間がかかっている」とは amazon.co.jp に対応したIPアドレス「54.240.252.0」を導き出すのに時間がかかっているというわけです。
今回改善するのは名前解決までの話となります。クラスBのIPアドレス保有大学が主に対象となります。
東大、大阪大、青山学院大、京都大、首都大学東京、東京電機大学など…自分で確認してください。古くからある大学はだいたい保有していると思います。大学が自前でDNSを運営している場合、そのサーバー自体が貧弱で何百人の学生を抱えきれなくなって名前解決が遅くなる=ネット回線が重くなるものと思われます。
こういう場合はpublic DNSを使うのが吉です。かつてネット回線が早くなると噂されたアレです。私の場合お昼休み時のDL速度 524kbpsから9Mbpsまで回復しました。もちろん多人数の接続による速度低下がかなりネックになっていることは間違いありませんが、大幅に改善されました。快適です。
当然ですがDNSが原因でない速度低下はPublic DNSは改善できません。 古い大学では自前でDNSサーバーを運用していることがあるのですがこれがとても貧弱なので、大量アクセスにも耐える強いDNSサーバーに変えようという趣旨です。 今回紹介するPublic DNSは都内に設置されたものですので地方大学はあまり改善が見られないかもしれません。
Public DNSの設定の仕方
Windows
コントロールパネル -> 「ネットワークと共有センター」を開く
アダプターの設定の変更 をクリック
インターネットに接続しているアダプター(画像ではワイヤレスネットワーク)を右クリック -> 状態
プロパティ をクリック
インターネットプロトコルバージョン4 をダブルクリック
「次のDNSサーバーのアドレスを使う」で
Google Public DNSを使う場合
- 優先DNS を 8.8.8.8
- 代替DNS を 8.8.4.4
Open NICを使う場合
- 優先DNS を 106.186.17.181
- 代替DNS を 106.185.41.36
これでpublic DNSの設定は終わりです。
Mac OS X
システム環境設定 -> ネットワーク
「詳細」をクリック
「DNSタブ」の「DNSサーバー」の項目で「+」を押して
-
Google Public DNSを使う場合
- 1番目に 8.8.8.8
- 2番目に 8.8.4.4
Open NICを使う場合
- 1番目に 106.186.17.181
- 2番目に 106.185.41.36
Mac OS Xは簡単です。これで終わり。
速度向上はDNSがボトルネックになっている場合のみ
Public DNSは、本来のDNSサーバーが貧弱な場合にのみ有効です。もともと強力なISPのDNSなどに繋がっている場合はPublic DNSにしても効果は薄いです。その点ご注意を