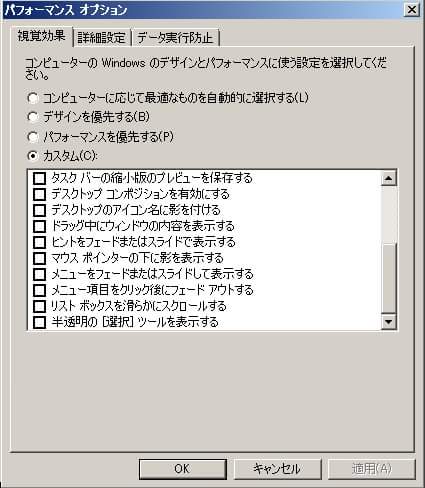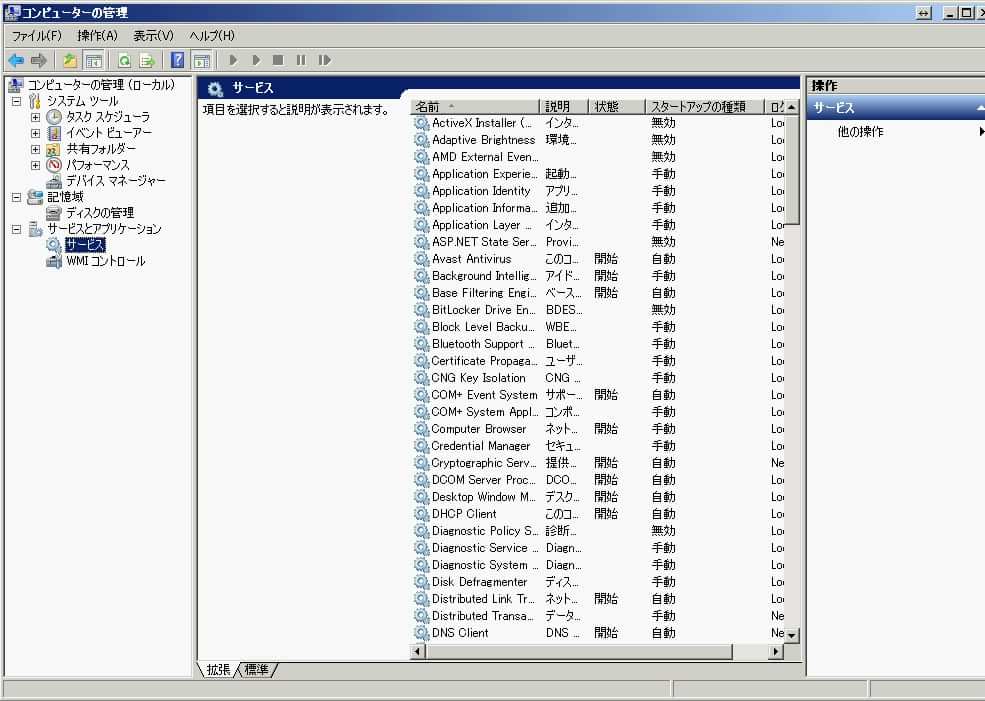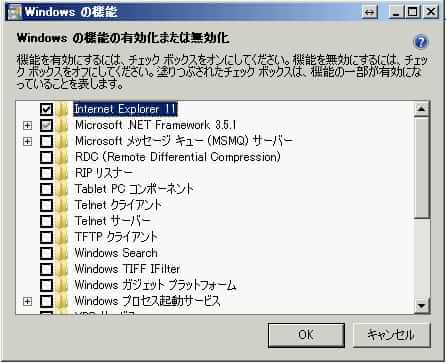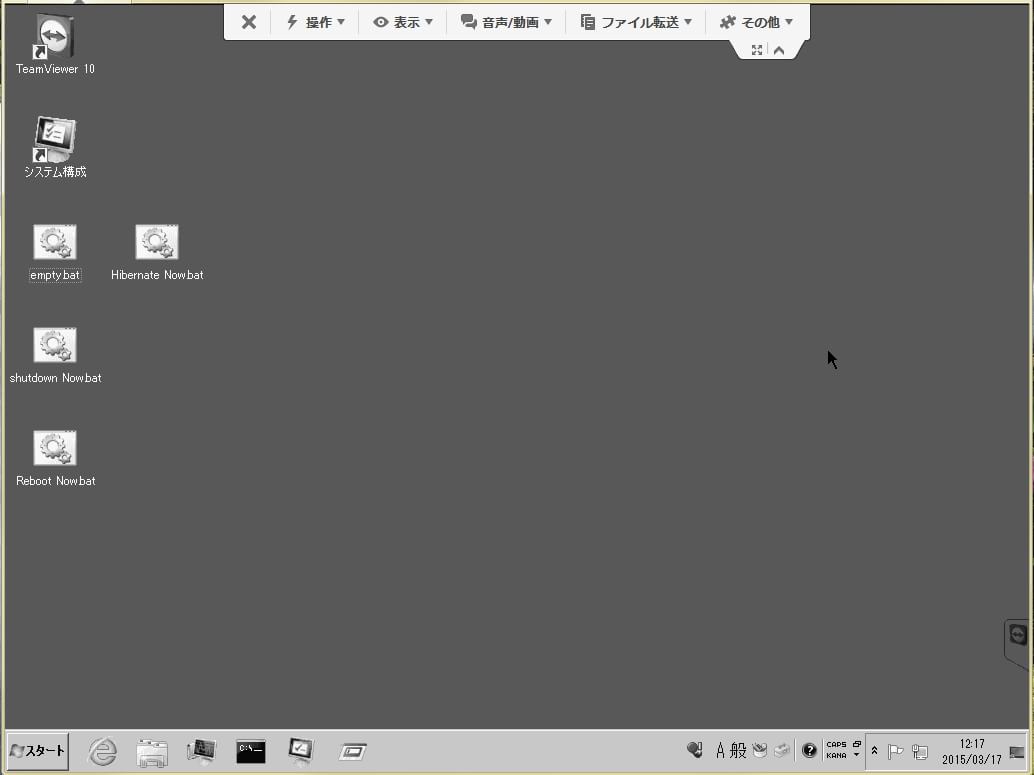今までHP Proliant MicroServer N54LでUbuntu Serverを運用してきました。PT3の導入を検討中なので余っていたWindows 7をホームサーバー化しようと思います。
デスクトップ用OSをサーバーとして使用するにはライセンスに気を付けなければなりません。Windows 7の場合は同時接続20までならデスクトップ用OSでサーバーのサービス運用することが出来ます。
サイト運営の場合、同時接続20というのはかなりキツイ条件ですが、私が想定しているのは自分専用のファイルサーバー・PT3のストリーミングサーバーなので、同時接続20を超えることはまずないでしょう。
もくじ
おしながき
- Windows 7インストール
- ドライバインストール
- メモリ削減
- 簡易バッチファイル作成
- モニタなしでも動作可能にするようにリモート設定
Windows 7をインストール
Ubuntu時代に保存していたファイルを退避させます。sambaなどのconfigもバックアップしておきました。
Windows 7をインストールする前にHP Proliant MicroServer N54LのBIOSをアップデートしておきます。Windows Server 2012 R2でNICが使えないそうでWindows 7は関係ないですが、Windows 8/8.1をホームサーバー化する人は一応やっておきましょう。
参考:MicroServer N54LのBIOSアップデート(有償化後に無償保証を使ってBIOSダウンロード)
クッッッッソ面倒くさいので覚悟しましょう。
外付けドライブにWindows 7のディスクを入れてPCを起動します。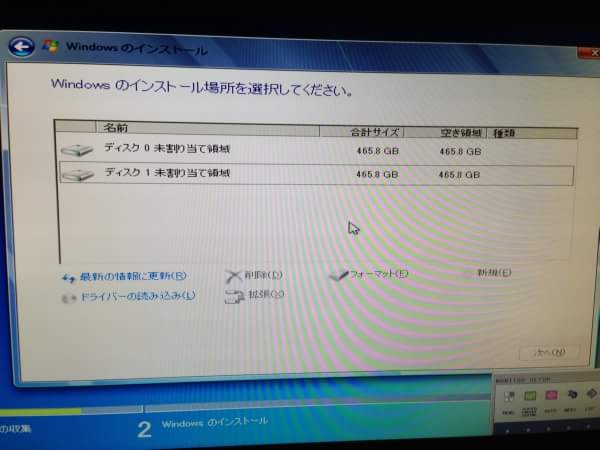
UbuntuではLVM運用だったので予めフォーマットしなければいけないのかなと思ったのですが、そのままでもHDD認識しました。それぞれフォーマットしてインストール先を選択します。
あとはもう適当に。CPUが非力だからなのかすごいインストールに時間かかります。
ドライバをインストール
基本的に標準ドライバでもいいんですが、せめてグラフィックドライバとチップセットドライバは欲しいところです。
同時にインストールされるCatalyst Control Centerはアンインストールします。メモリ食いなので。
メモリ削減とか
あとは怒涛のメモリ削減とパフォーマンス調整です。省メモリ化は肝です
もちろんクラシック表示
エアロとか半透明ウィンドウとかいりません。さっさとクラシック表示しましょう。
デスクトップを右クリック -> 個人設定
でWindows 7ベーシックから Windowsクラシック に表示を変更します。ついでに壁紙も単色に
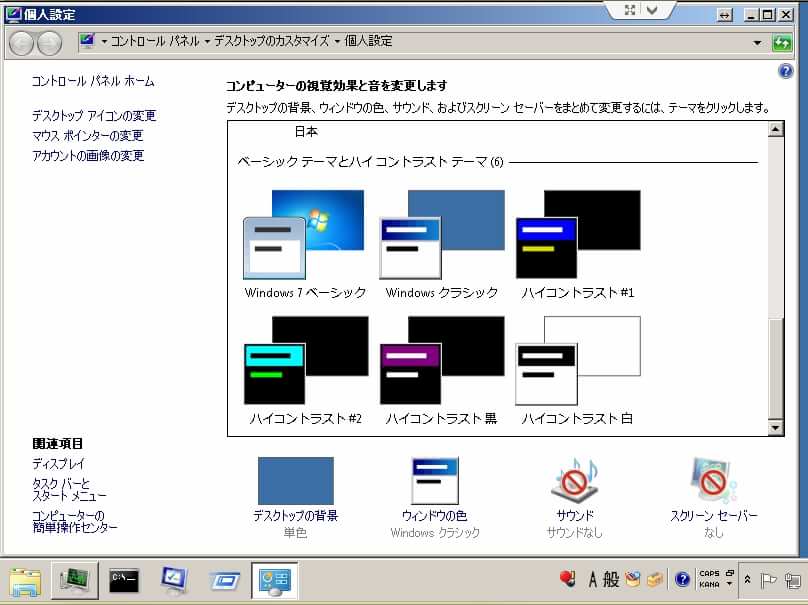
余計なウィンドウエフェクトも無効
スタート -> コンピューター右クリック -> プロパティ -> システムの詳細設定 -> パフォーマンス
へ移動します。ウィンドウアニメーションやエフェクトのスイッチが行えます。「パフォーマンスを優先にする」に切り替えて全て無効にします。
画面解像度は低めに・カラーも16bit
デスクトップ右クリック -> 画面の解像度
で解像度を低めに設定します。1024 x 768がちょうどいいと思います。出来ることならPCのグラフィックメモリも少なめにしておいくといいでしょう。LinuxサーバーのようにCUI動作ではないので、グラフィックメモリを最小にしてしまうと支障があるかもしれません。あくまで少なめ、ということで。
デスクトップ右クリック -> 画面の解像度 -> 詳細設定
でカラーモードを32bitから16bitにします。
不要なサービス停止
スタート -> コンピューター右クリック -> 管理 -> サービスとアプリケーション
で不要なサービスを停止します。基本的には「状態」タブで「開始」になっているものを先に調整するといいでしょう。
↓を参考に不要なサービスを停止します。ただしネットワークや共有関係のサービスは停止してはいけません。
参考:http://mikasaphp.net/win7p2.html
- Windows Audio関係
- Superfetch
- Shell Hardware detection
- ActiveX関係
は優先して停止させます。
不要なMicrosoft機能の停止
スタート -> コントロールパネル -> プログラム -> Windowsの機能の有効化または無効化
で不要な機能を削除します。
- Windows Search
- RDC
- ガジェット
- XPS関係
- インデックスサービス
- ゲーム
- メディア機能
- 印刷系
はいりません。Internet Explorerは削除してもいいですけど自分は念のため残しておきます。ポータブル版Firefoxを導入してもいいかもしれません。
ざっとこんな感じです。対策後はメモリ使用量が大幅に減ってくれます。1.5GB -> 600MB
これでも多いくらいですが64bitであることデスクトップ環境が起動していることを考えるとこのへんが妥協点です。
メンテナンス用に簡易バッチファイル作成
ワンクリックで実行できるメンテナンス用バッチファイルを作成します。
テキストエディタで記述し、「ファイル名.bat」という拡張子で保存することでバッチファイルが出来上がります。
シャットダウン / 再起動用バッチファイル
::シャットダウン用 @echo off shutdown -s
::再起動用 @echo off shutdown -r
スリープ / ハイバーネート(休止状態)用バッチファイル
::スリープ用 powercfg -h off rundll32.exe powrprof.dll,SetSuspendState 0,1,0 powercfg -h on
::ハイバーネート(休止状態) powercfg -h on rundll32.exe powrprof.dll,SetSuspendState 0,1,0
スリープに対応していない電源もあるため、対応していない場合はハイバーネートを使いましょう。
メモリ解放用 empty.exe
参考:最強安全メモリ開放ソフト – マイクロソフト(empty.exe)
こちらを参考にempty.exeを導入してバッチファイルを作成してください。メモリ解放時に使います。ブラウザ開いた後とかに使うとびっくりするほどメモリ使用量が減る。
モニタなしでも動作可能にするようにリモート設定
TeamViewerを導入します。VNCでもいいのですが、TeamViewerのほうがいろんなOSで同じソフトが使えるので統一感あっていいです。楽だし。
TeamViewer:http://www.teamviewer.com/ja/index.aspx
インストール後、TeamViewerのオプションから
全般 -> 「Windowsと同時に起動」オプションを有効に
リモート -> 壁紙削除にチェック
詳細 -> アクセスコントロールをフルアクセス
詳細 -> パートナーがWindowsログオン画面を~フルアクセスコントロール にチェック
とします。実際に接続して動作するか確かめてみましょう。接続中は音声オフ、画質はグレースケールにします。
まとめ
デスクトップOSはサーバーとしては非力です。ファイルサーバーもSambaより速度が劣ります。しかしPT3でspinel使いたいとか、どうしてもWindowsにしたい場合はデスクトップ用OSでもなんとかなります。